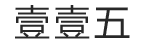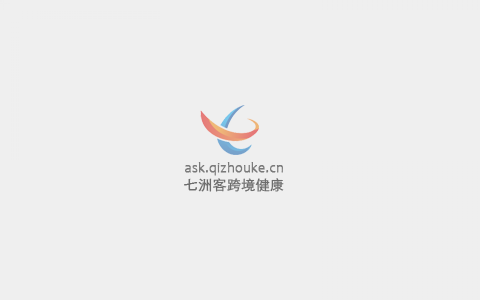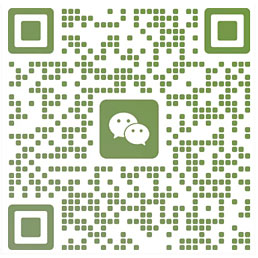关于hp laserjet m1005如何连接电脑,hp laserjet m1005这个很多人还不知道,今天菲菲来为大家解答以上的问题,现在让我们一起来看看吧!

1、共享打印机 这一步骤是关键,是关系到“A电脑”上的打印机能否给“B电脑”共享使用的问题,希望大家细心注意。
2、 1.安装好打印驱动程序后,在“开始菜单”→“设置”→“打印机”的文件夹会出现已正确安装的打印机图标。
3、在这个标志上按鼠标右键,选择“共享”,在“共享”选项卡中,单击“共享为”,在“共享名”中填上需要共享的名称,如:ZXB。
4、 2.这时你应该可以看到打印机的图标与其它共享设置一样,都会在图标上加了一只小手。
5、如果你看到了打印机的小手,那就说明打印机已经共享成功。
6、 三、配置网络共享协议 为了能够进行共享打印,局域网中的电脑都必须安装“文件和打印机的共享协议”。
7、 1.单击桌面上的“网络邻居”,然后点击鼠标“右键”,打开“网络”对话窗,再单击“文件及打印机共享”。
8、 2.在弹出的“文件及打印共享”对话框中,分别选中“允许其他用户访问我的文件(F)”和“允许其他计算机使用我的打印机(P)”的复选框,然后单击“确定”按钮。
9、 3.系统会提示你插入Windows的系统安装盘,指定好安装目录后,便会开始自动安装文件和打印机的共享协议。
10、安装完成后,系统自动要求重新启动计算机,重启后新的共享设置生效。
11、四、客户机的安装与配置 A电脑上的工作我们已经基本全部完成,下面就要对需要共享打印机的B电脑进行配置了。
12、在网络中每台想使用共享打印机的电脑都必须安装打印驱动程序。
13、 1.单击“开始”→“设置”→“打印机”,然后双击“添加打印机”,来启动“添加打印机向导”,点击“下一步”。
14、当向导询问你的计算机与该打印机的连接方式时,选择“网络打印机”选项(注意:本例讲述的是普通打印机在网络上的共享,因此不是真正意义上的网络打印机),点击“下一步”。
15、 2.下面输入打印机的网络路径。
16、这里我们可以使用访问网络资源的“通用命名规范”(UNC)格式输入共享打印机的网络路径“\0Ahp”(OA是A电脑的用户名)。
17、也可以单击“浏览”按钮,在工作组中查找共享打印机,选择已经安装了打印机的电脑(如:0A),再选择打印机后点击“确定”按钮,选定好打印机的网络路径,点击“下一步”。
18、 3.这时系统将要你再次输入打印机名,输入完后,单击“下一步”按钮,接着按 “完成”按钮,如果对方设置了密码,这里就要求输入密码。
19、最后在打印机窗口中添加HP DeskJet 200图标,到这儿我们的网络打印机的就已经安装完成了。
20、 B电脑上打印机的驱动程序已经安装好了,下面就要对网络共享协议进行配置了,具体配置方法与刚才A电脑上的“配置网络共享协议”一样,在这里就不重复。
21、最后我们可以打开“开始”菜单中的“设置”→“打印机”,就会看到安装好的“网络打印机”的标志。
本文到此分享完毕,希望对大家有所帮助。
标签:
免责声明:本文由用户上传,如有侵权请联系删除!115文库 » hp laserjet m1005如何连接电脑(hp laserjet m1005)
免责声明:本文由网友提供互联网分享,不代表本网的观点和立场;专业问题请咨询专业人士,如有侵权请联系客服删除。